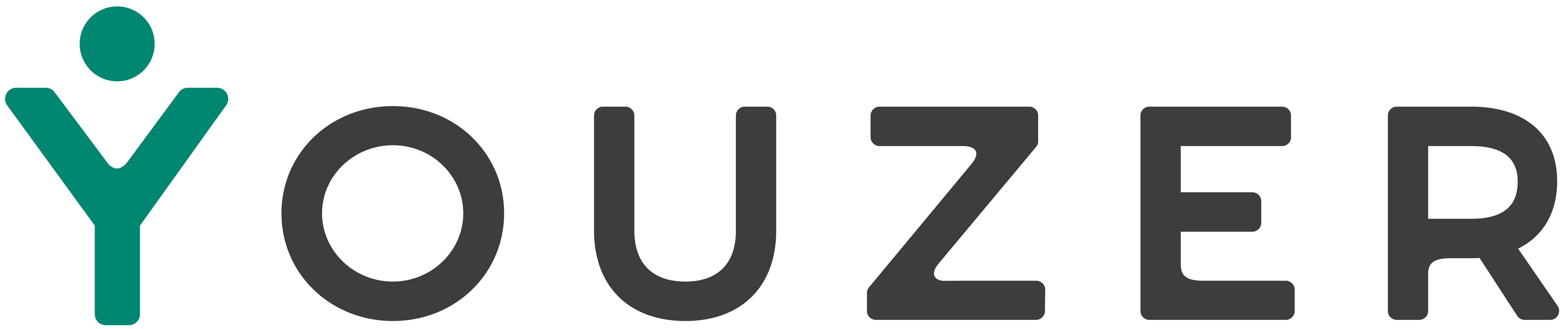- 5 Minutes to read
- Print
- DarkLight
- PDF
Comment créer ou modifier un formulaire public d'utilisateur ?
- 5 Minutes to read
- Print
- DarkLight
- PDF
Cet article décrit le fonctionnement du formulaire public et comment le mettre en place
Youzer permet d'être le référentiel des effectifs dans votre entreprise : vous y référencez tous les utilisateurs aux sens large, les collaborateurs ayant un contrat de travail (CDI, CDD...) mais aussi les intérimaires, les prestataires extérieurs etc...
Cet annuaire central est alimenté par des connecteurs vers votre SIRH ou par des saisies manuelles d'utilisateurs.
Il est également parfois nécessaire de permettre à plusieurs personnes, faisant ou pas partie de votre entreprise, de participer à la saisie des utilisateurs. C'est le cas par exemple quand vous avez un service recrutement ou un service opérationnel de gestion des intérimaires.
Dans ce cas, vous souhaitez qu'ils puissent effectuer des saisies d'utilisateurs, sans pour autant leur donner accès à l'interface complète de Youzer.
C'est pour ces types de scénarios que nous avons créé le formulaire public de création d'utilisateur.
Création d'un nouvel utilisateur

Le principe est simple : vous envoyez un lien aux personnes susceptibles de créer des utilisateurs. Lorsque des utilisateurs sont créés grâce à ce formulaire, ils apparaissent dans Youzer : vous pouvez donc commencer à leur créer des comptes en fonction de leur profil. Néanmoins, et parce que le formulaire de création est public, ces utilisateurs apparaissent dans Youzer avec le statut "à valider". Ce sont ensuite les membres Youzer ayant le profil RH ou administrateur qui peuvent valider ces utilisateurs.
Le lien du formulaire se trouve ici, dans l'onglet "Modules" puis "Formulaires" :

Choisissez ensuite "création d'utilisateur" ou "modification d'utilisateur", nommez votre formulaire puis commencez à le paramétrer en cliquant sur celui-ci.

Vous définissez le titre et le sous-titre que vous pourrez modifier par la suite grâce au bouton édit.
Vous voyez aussi que vous pouvez activer et désactiver les formulaires. Cela vous permet d'en créer plusieurs en vous assurant que certains soit inactifs et ainsi être sûr que la personne remplie bien le bon formulaire.

Lorsque vous créez un formulaire public, vous avez la possibilité d'exiger une identification de la personne le remplissant.
L'identification vous permettra d'établir une traçabilité de qui peut effectuer une demande de création ou de modification.

Envoyer certaines informations au bon service, aux bonnes personnes
Vous définissez l'administrateur du formulaire, la personne qui recevra une notification lors de la création ou modification du formulaire.
Vous cochez et décochez les champs que doivent être remplis.
Vous pouvez modifier aussi l'ordre d'apparition des informations. Par exemple, si vous souhaitez avoir nom puis prénom puis email, vous avez la possibilité d'attraper le champ et de le déplacer grâce aux 2 tirets noirs sur la droite.
Vous pouvez aussi définir un certain nombre d'informations qui seront envoyés automatiquement à certaines personnes.
Par exemple, vous avez des bénévoles et des salariés. Le service RH gère les salariés mais ils ne gèrent pas les bénévoles, c'est une entité différente qui souhaiterait recueillir l'information.
Vous pouvez ainsi définir que lorsqu'un nouvel utilisateur est créé avec l'intitulé "bénévole" ce sera telle personne qui recevra son nom, prénom, numéro de téléphone etc ...
Pour cela rendez-vous d'abord dans paramètres > tables de correspondances. Créer votre table.
Puis dans les formulaires de création > paramétrage des notifications > destinataires > créer votre formule avec comme base : {{Utilisateur.Service | match(table_services_3,service_5,groupe_18,"")}}
Workflow de formulaires
Parfois, il arrive que plusieurs personnes remplissent une fiche pour un nouvel utilisateur et cela créé de nombreux allers-retours.
Avec les workflows de formulaire vous avez maintenant la possibilité de faire remplir une fiche utilisateur par plusieurs personnes différentes de façon automatisée.
Vous créez votre premier formulaire puis cliquez dessus pour accéder au large menu suivant :

Choisissez workflows puis ajoutez un formulaire suivant qui viendra compléter la fiche utilisateur.
Exemple : les RH créées un nouvel utilisateur par un formulaire, puis le formulaire est automatiquement envoyé au manager qui viendra complèter des informations.
Formulaire secondaire

Remplissez chaque champ en fonction de vos besoins.
Vous pouvez avoir autant de formulaires secondaires que vous le souhaitez. Il suffit pour cela de répéter le processus sur chaque formulaire afin d'en définir le suivant.
Vous pouvez définir plusieurs destinataires pour l'envoi des formulaires.
Ajouter un package

Juste en-dessous des champs. Vous avez la possibilité d'appliquer un package à ce nouvel utilisateur. Vous pourrez décider d'appliquer un package de vous même ou laisser la possibilité à la personne qui remplira le formulaire de choisir le package soit parmi l'ensemble des packages soit parmi une liste définie.
Ensuite vous cliquez sur "Aperçu" et vous visualisez le formulaire, vous pouvez copier le lien ou cliquer directement sur "partager le lien" et envoyez-le à la personne de votre choix.
Lorsqu'un utilisateur est créé avec ce formulaire, les membres Youzer de votre instance ayant les profils Administrateur, IT et RH sont notifiés par un mail les informant de la saisie de cet utilisateur.
Sur votre plateforme Youzer vous retrouvez l'information dans l'onglet "utilisateur". Vous avez des utilisateurs à vérifier et vous validez ou non la création.

Modification d'un utilisateur
Pour modifier un utilisateur même procédé, vous allez dans Module > Formulaires > ajouter.
Vous choisissez "modification d'utilisateur". Vous cochez et décochez ensuite les champs que vous souhaitez voir modifier et vous avez la possibilité de bloquer les autres champs pour les rendre immodifiables.

Modifier une liste spécifique d'utilisateurs
Vous avez aussi la possibilité d'insérer une liste d'utilisateurs spécifiques à modifier ce qui permettra au destinateur de sélectionner dans une liste déroulante la personne qu'il souhaite modifier, ce qui facilite la modification.
Pour ajouter cette liste vous devez la définir un filtre utilisateur dans l'onglet utilisateur. Filtres personnalisés > ajouter un filtre.
Retournez dans les formulaires et éditer la rubrique "informations" de votre formulaire puis "utilisateurs modifiables".
Vous pourrez le partager de 2 manières différentes. Soit directement dans le formulaire > partager > choix de l'utilisateur.
ou
Vous allez dans la fiche de l'utilisateur qui doit remplir cette fiche > onglet "informations" > les 3 points > "formulaire de modification".

Vous aurez alors une fenêtre qui va s'afficher "choix du formulaire", dans le menu déroulant choisissez le formulaire que vous venez de créer et que vous souhaitez envoyer à l'utilisateur puis copier le lien pour partager le fomulaire de modification. Vous pouvez aussi le visualiser en cliquant sur le carré avec une flèche.

Vous recevez un email quand celui-ci sera rempli et vous retrouverez cette modification à approuver dans "utilisateurs".
Sécurisation des formulaires
Vous pouvez définir un niveau de sécurisation sur les formulaires :
- Formulaire public : accès libre à quiconque a le lien
- Formulaire public avec demande d'identification : on va demander à la personne de renseigner une adresse mail mais il n'y a pas d'obligation
- Formulaire public avec identification obligatoire : on va demander à la personne de renseigner son mail de façon obligatoire
- Formulaire privé : la personne doit être authentifiée ; seuls les membres Youzer peuvent remplir ce formulaire
- Formulaire public par vérification d'adresse email : la personne doit donner son adresse mail et recevra un code pour s'identifier.