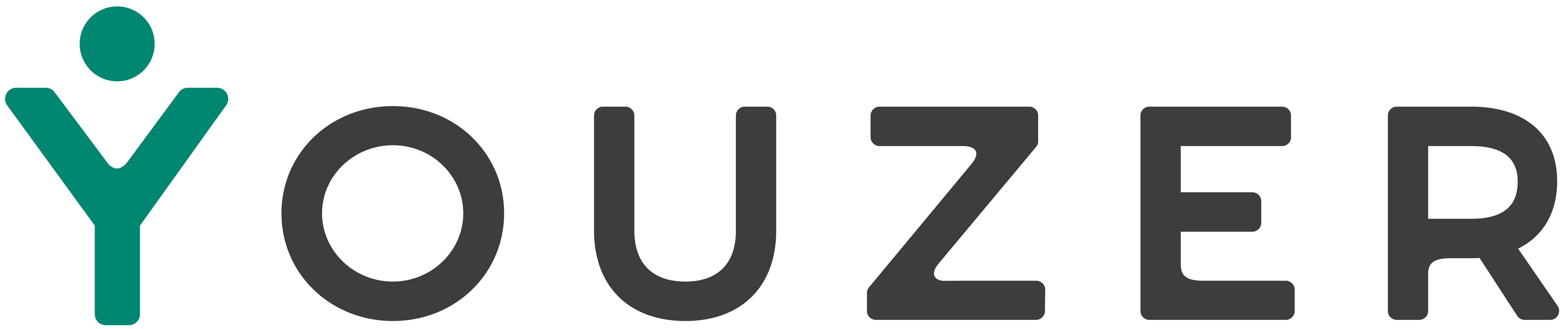- 5 Minutes to read
- Print
- DarkLight
- PDF
Fonctionnement des workflows
- 5 Minutes to read
- Print
- DarkLight
- PDF
À quoi ça sert ?
Un workflow permet une automatisation complète d'un onboarding ou offboarding d'un utilisateur.
Les workflows permettent d'automatiser les actions qu'on peut faire dans Youzer, de gérer les packages automatiquement, d'automatiser les actions d'arrivée et de départ.
Les bénéfices sont : fiabiliser les actions, gagner du temps, limiter les erreurs.
Il réalise un enchainement d'action que vous pourriez réaliser de façon manuelle.
C'est à vous de définir les étapes que vous souhaitez voir réaliser.
Les workflows ne sont intéressants que si vous avez un flux assez conséquents d'arrivée et de départ par mois. Si vous avez aux alentours de 5 mouvements par mois, vous pouvez les gérer avec les packages appliqués manuellement, si vous dépassez les 10 mouvements par mois, l'automatisation complète devient intéressante.
Les workflows ne sont pas une fonctionnalité accessible pour toutes les souscriptions. Si vous ne les avez pas et que vous les souhaitez, rapprochez-vous du support.
Comment les workflows fonctionnent ?
Les workflows sont constitués d'un déclencheur et d'un scénario.
Vous accédez aux workflows dans la section 'modules'. S'ils sont en grisé, vous les activez.
Vous devez les activer clients par clients sur chaque instance.
De manière générale, on retrouve dans les instances de nos clients trois types de workflows :
- arrivée
- départ (soft prévenir que quelqu'un part)
- suppression (on archive tout ou on supprime tout)
Dans le module workflow, vous arrivez sur deux onglets : workflows et suivi des lancements.
Workflows
Cette rubrique permet de visualiser l'ensemble des workflows disponibles dans votre compte.
On a une vue d'ensemble sur l'ensemble des déclencheurs paramétrés pour chaque workflow, le nombre de fois où le workflow a été exécuté et s'il est en cours d'exécution.
Lorsqu'on clique sur un workflow, on en voit toutes les étapes et les actions.
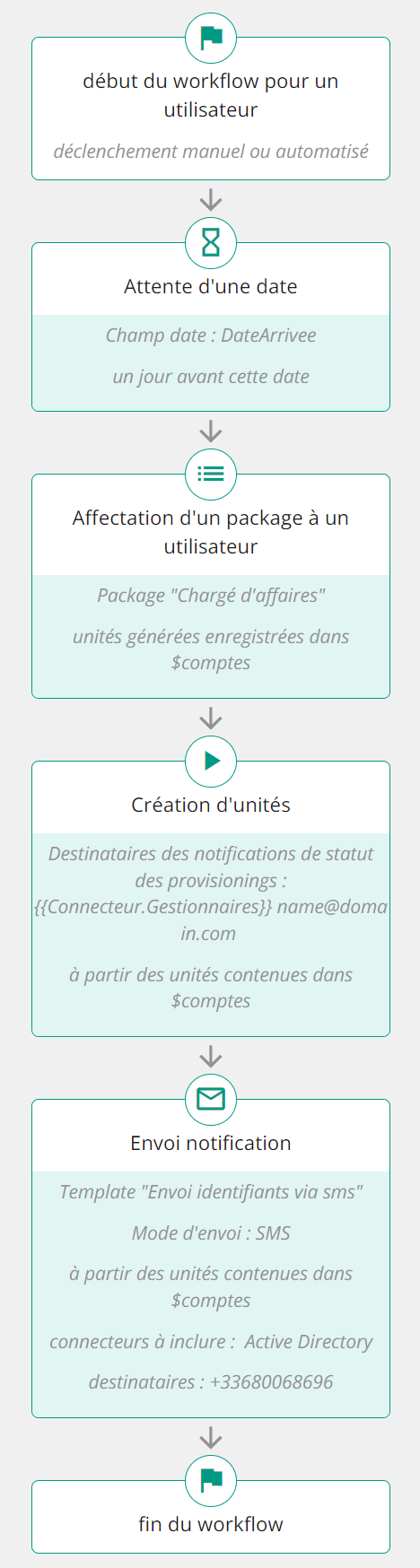
Pour modifier un workflow, vous devez cliquer sur le cadenas 🔒 en haut à droite. C'est une sécurité pour ne pas faire de modification accidentelle.
Suivi des lancements
Dans cette rubrique, vous pouvez suivre l'ensemble des logs de tous les workflows exécutés.
De la même façon que pour les workflows en unitaire, vous pouvez filtrer l'ensemble des logs en fonction de leurs statuts dans cette rubrique.
Lorsqu'un workflow est exécuté, vous avez un bouton pour suspendre le workflow. Attention, il faut le faire pour chaque utilisateur (cela va évoluer et vous pourrez suspendre plusieurs lancements à la fois).
La mise en place d'un workflow
Workflow est un module très avancé dans Youzer. Nous vous conseillons d'être très vigilant quant à leur utilisation.
Vous appliquez des actions en masse et une erreur pourrait avoir des conséquences importantes.
Nous déconseillons les workflows sans une bonne connaissance de Youzer et une connaissance technique avancée.
1. Définition d'un scénario
À cette étape, vous définissez sur le papier, ce qui doit se dérouler. C'est une étape préalable nécessaire avant la création du workflow dans Youzer.
Vous devez définir ce qui va déclencher le scénario puis les différentes étapes.
Cas concret : à chaque création d'un utilisateur dans Youzer à partir du connecteur Lucca (SIRH), je veux que ça lance un workflow qui va appliquer un package, créer les unités et envoyer un mail avec les identifiants.
2. Création du scénario
Une fois le scénario défini, vous pouvez aller dans Youzer pour construire et paramétrer les différentes étapes :
module > workflow > créer > cliquez sur le workflow que vous venez de créer.
Vous arrivez sur une nouvelle page avec un début et une fin de workflow et toutes les étapes à définir.
Vous paramétrerez votre déclencheur à la fin.
Vous allez définir des types d'étapes parmi une liste déroulante.
Attention :
Attente d'une date = par rapport à un évènement précis comme l'arrivée de l'utilisateur. Pour l'instant 'décalage' est en seconde, si vous souhaitez effectuer une action une journée avant la date d'arrivée d'un utilisateur alors, vous écrivez le chiffre en négatif : -86400.
Dans attribut, vous définissez l'action qui devra être prise en compte, donc dans notre exemple la date d'arrivée.Attente d'un délai = par rapport à l'étape précédente, par exemple attendre 5 mn après la création d'un compte. De la même façon, le décalage devra être calculé en seconde avec un négatif si vous souhaitez remonter dans le temps.
Lorsque vous définissez l'attente d'une date, le workflow peut se créer puis s'arrêter durant 3 mois avant d'atteindre la date d'1 jour avant l'arrivée de l'utilisateur. Le workflow sera donc en cours d'exécution durant 3 mois en attendant de passer le délai imposé.
Vous souhaitez une étape qui ne figure pas à notre catalogue actuel ? Contactez le support, nous l'ajouterons !
Selon notre cas précédent, voici les différentes étapes que nous allons définir :
1ère étape : 'affectation d'un package à un utilisateur', je choisis un de mes packages et je l'ajoute. Je donne un nom à ma variable, 'basic' par exemple et je valide cette étape.
Attention, à ce moment-là, les unités sont en brouillon et ne sont pas actives.
2ème étape : 'création d'unités', je souhaite que mes unités soient créées en fonction du package que j'ai choisi.
La variable est la même qu'à l'étape 1, 'basic'.
Pour le mail du destinataire, je souhaite que ce soit le gestionnaire de ce connecteur qui soit informé de la création d'une unité. J'écris donc {{Connecteur.gestionnaires}} mais je pourrais aussi mettre un mail en dur dans ce champ.
3ème étape : 'envoi notification', je voudrais que l'utilisateur reçoive son identifiant.
Je choisis ids unité, 'basic' comme mes étapes précédentes.
Le connecteur, j'en prends un qui se trouve dans mon package, par exemple Active Directory.
Je veux que l'utilisateur reçoive son identifiant par SMS et je choisis un modèle de template SMS que j'avais déjà paramétré.
Le numéro, je rentre une formule {{utilisateur.telephonemobile}}.
Mes étapes étant finies, je passe à l'étape 3.
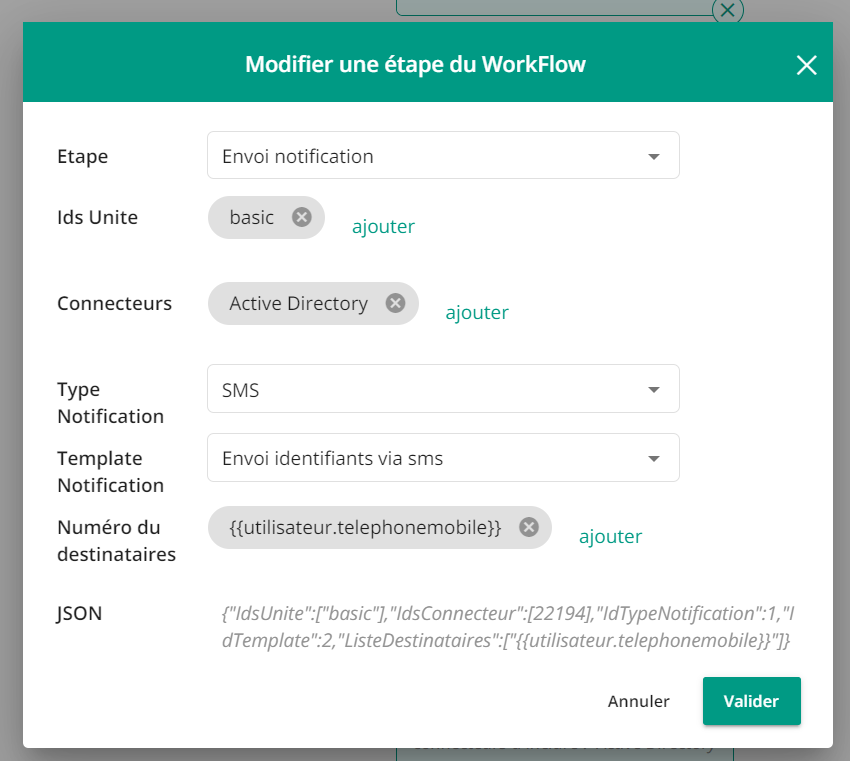
Une fois que vous avez fini de construire votre scénario, vous cliquez sur le cadenas afin de le verrouiller.
-> voir le déclenchement manuel des workflows
-> voir le déclenchement automatique des workflows
Les workflows sont très régulièrement sujets à révision et même si nous mettons à jour la documentation, certaines informations peuvent avoir changé.