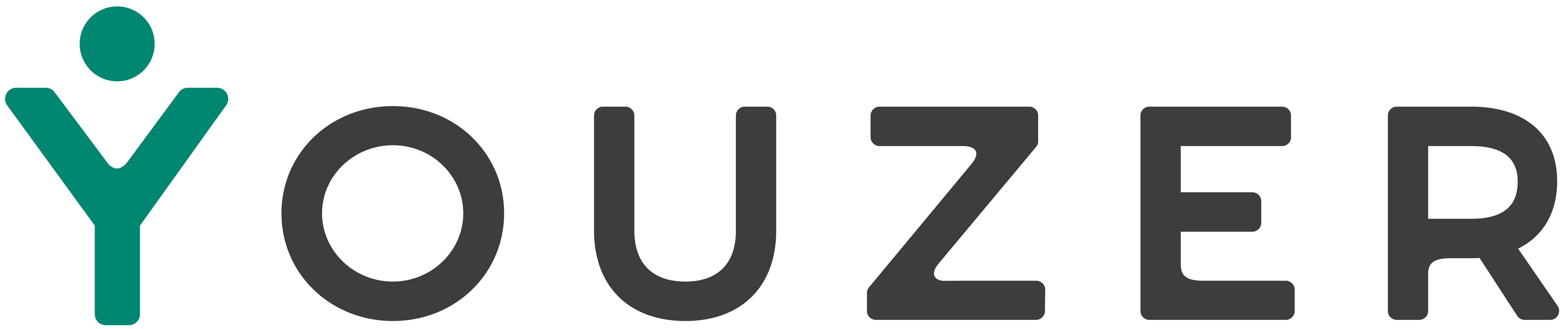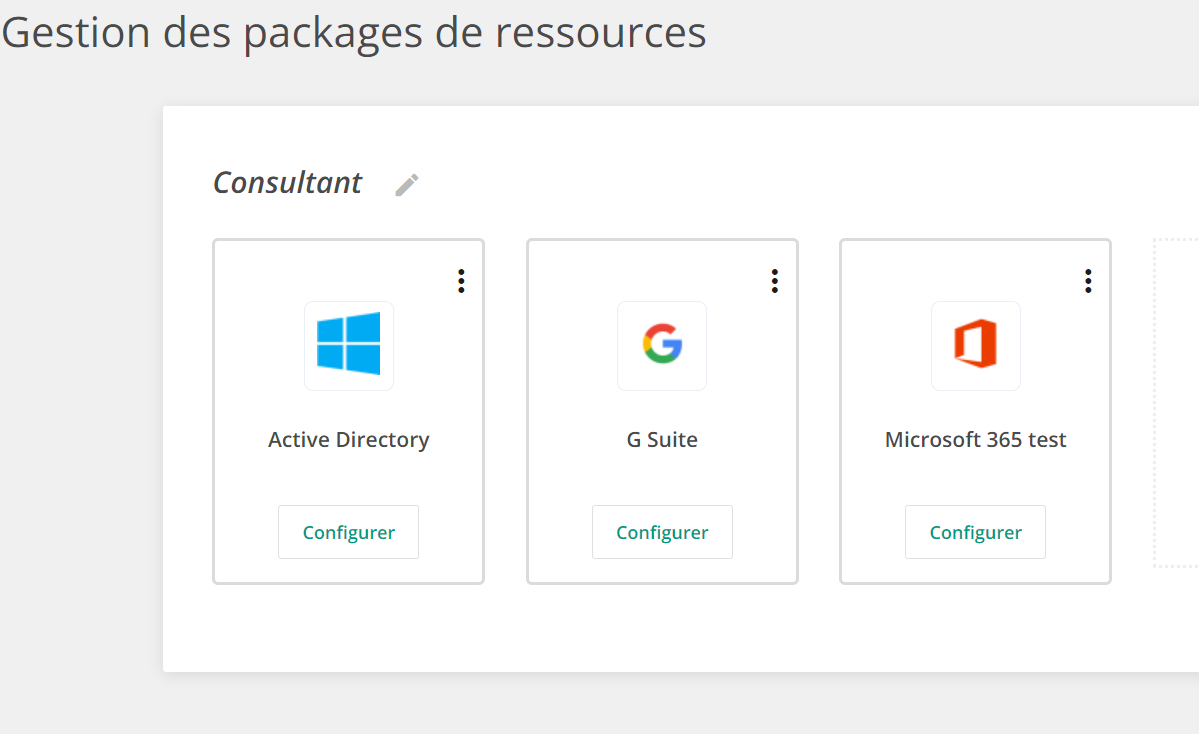- 3 Minutes to read
- Print
- DarkLight
- PDF
Comment créer une instance ?
- 3 Minutes to read
- Print
- DarkLight
- PDF
Ce guide a pour objectif de vous orienter lors de la mise en place simple et rapide d'une instance dans votre application Youzer.
Lorsque vous créez votre compte Youzer sur l'application, vous créez automatiquement votre première instance. Celle-ci doit être paramétrée pour répondre à vos besoins.
Première connexion
Votre inscription se passe sur le site internet Youzer.net sur lequel vous renseignez votre adresse mail pour un essai gratuit ou bien on vous a envoyé une invitation pour rejoindre une instance déjà créée.
Rendez-vous dans votre boîte mail pour vous connecter sur l'application Youzer.
Vous devrez ensuite créer un compte avec un mot de passe, nous vous invitons fortement à avoir un mot de passe fort puisque vous allez mettre au sein de l'app des données sensibles.
Mais ne vous inquiétez pas, à la deuxième connexion, une double authentification sera à réaliser.
Vous aurez un code à renseigner à l'aide de l'application mobile Google Authenticator.
Choix des connecteurs
Dans un premier temps, il est nécessaire de connecter ses premiers connecteurs. Pour ce faire, choisissez l'onglet "Connecteurs" et cliquez sur "ajouter un connecteur". Par exemple, Microsoft 365 est souvent le premier connecteur choisi.
La mise en place est automatique, vous avez simplement besoin de rentrer vos identifiants de connexion Microsoft 365.
La majorité des connecteurs se configure de la même manière, à l'exception notable de l'Active Directory qui fait l'objet de son propre guide.
Importer les utilisateurs

Vous devez importer les utilisateurs. Il est possible de le faire de trois façons différentes :
- Manuellement, en remplissant les champs
- Via un SIRH (à l'aide d'un connecteur RH)
- Via un fichier CSV.
Association
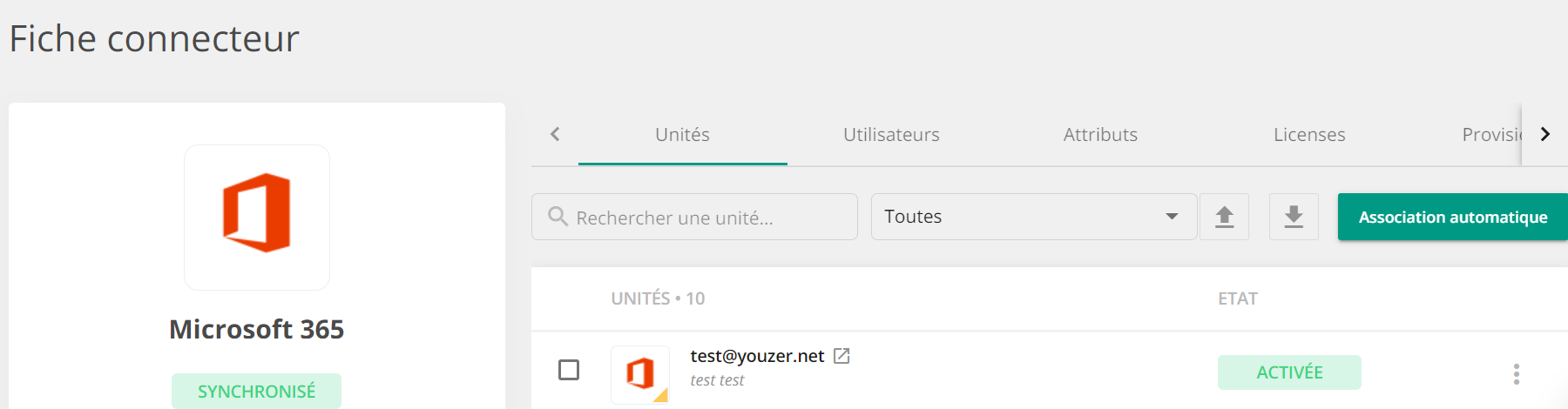
Vous avez à présent quelques connecteurs et les utilisateurs, il vous est nécessaire de les associer aux comptes. À nouveau, il existe plusieurs possibilités :
- L'association suggérée;
Si Youzer détecte une suggestion d'association, l'application vous proposera automatiquement d'associer les unités.
Vous pouvez faire des associations en masse ou une par une en déclinant celles qui ne vous conviennent pas. - L'association manuelle;
Il faut aller sur la fiche d'une unité, onglet "utilisateurs" et cliquer sur le bouton "associer un nouvel utilisateur". Vous pouvez ainsi sélectionner un ou plusieurs utilisateurs à qui cette unité est affectée. Ou alors, vous pouvez aller dans la fiche utilisateur, cliquez sur action -> associer des unités -> choisissez votre connecteur -> choisissez le compte. - L'association automatique;
Cette méthode est celle qui permet "d'initialiser" les associations en bloc. Sur la fiche d'un connecteur, en allant sur l'onglet "unités" vous avez un bouton d'associations suggérées des unités. Ce bouton vous amène sur une page listant toutes les suggestions d'associations détectées automatiquement par Youzer. Vous pouvez accepter toutes les suggestions ou décocher celles qui ne sont pas correctes puis cliquer sur valider.
Automatisation
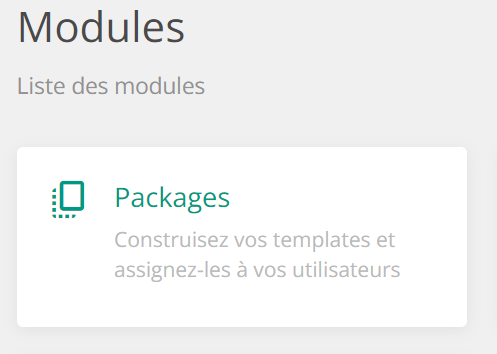
Vous avez la possibilité d'automatiser vos processus en créant un package.
Un package chez Youzer correspond à un regroupement d’unités qu’il est possible d’attribuer directement à un utilisateur (commercial, communication, RH...).
Pour créer un package, il faut tout d’abord, aller sur la page "Modules" de Youzer. Sélectionnez ensuite le module "packages".

Si vous démarrez votre instance, vous n'aurez alors aucun package de créer. Pour commencer la création de votre package, il vous suffit de cliquer sur le bouton « Nouveau package ».
Remarque : Seuls les Super-Admins, les Admins et les IT peuvent créer des packages.
Ajoutez les ressources (applications) que vous souhaitez voir attribuées aux utilisateurs pour ce package. Vous aurez le choix parmi l’ensemble des connecteurs déjà créés sur l’instance.
Vous pourrez configurer chaque ressource ajoutée au package à travers des paramètres spécifiques : le VPN, les groupes de sécurité, le scriptpath, etc.
Par la suite, quand vous serez plus à l'aise avec l'interface de Youzer, vous pourrez affiner vos packages à l'aide des tables de correspondances.