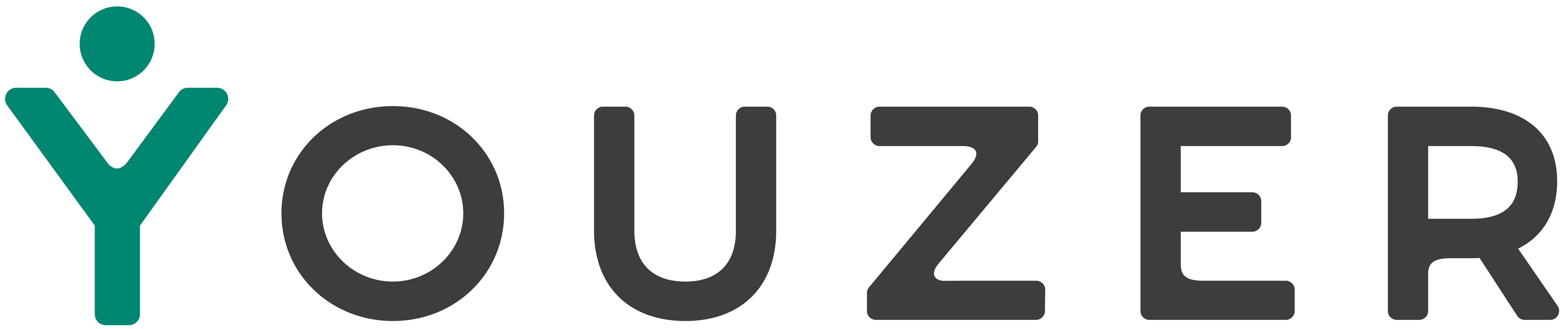- 2 Minutes to read
- Print
- DarkLight
- PDF
Installation du connecteur Active Directory
- 2 Minutes to read
- Print
- DarkLight
- PDF
Fonctionnement général du connecteur
Le connecteur Active Directory permet de faire dialoguer votre infrastructure Active Directory avec la plateforme Youzer.
Les échanges de données se réalisent de manière sécurisée avec un agent installé sur un des serveurs membre de votre domaine.
Pour paramétrer le connecteur Active Directory il faut donc :
- créer le connecteur sur Youzer
- installer l'agent sur un serveur local
- configurer les clés de chiffrement sur l'agent local
1ère étape : créer le connecteur sur Youzer
Vous devez dans un premier temps vous rendre la bibliothèque des connecteurs et sélectionner Active Directory.

En cliquant dessus, vous aurez la possibilité de renommer le connecteur, si vous possédez plusieurs ressources avec le même nom.
Lorsque vous allez créer le connecteur Active Directory, vous serez invité à télécharger l'agent Active Directory à installer sur votre serveur Active Directory, ainsi que son fichier paramétrage.

2ème étape : installation de l'agent
A la dernière étape de configuration du connecteur sur Youzer, vous êtes invité à télécharger l'agent Active Directory.
Ce fichier à télécharger est un exécutable permettant d'installer l'agent en tant que service sur le serveur windows de votre choix.
L'installation se déroule en suivant les étapes classiques de validation, il n'y a pas de configuration à ce stade à part le chemin d'installation du programme, que nous vous recommandons de noter pour une utilisation dans l'étape suivante.
le service doit être démarré avec un compte ayant les droits d'écriture du le domaine afin de pouvoir modifier ou créer des comptes Active Directory.
3ème étape : configuration des clés de chiffrement
A la dernière étape de configuration du connecteur sur Youzer, vous êtes invité (en plus du téléchargement de l'agent) à télécharger le fichier de configuration. Ce fichier nommé "configuration.json" doit être collé dans le répertoire d'installation de l'agent dans le répertoire "configuration". Il faut écraser l'éventuel fichier existant.
Il n'est pas nécessaire de redémarrer le service pour que le fichier de configuration soit pris en compte.
le fichier de configuration doit exactement avoir le nom configuration.json sinon il ne sera pas pris en compte.
Comment vérifier que l'agent est bien connecté
Afin de vérifier que l'agent est bien connecté, vous pouvez aller dans le menu "Connecteurs" puis cliquer sur le lien "voir les agents" en haut à droite de la page.
Vous pouvez y retrouver votre agent avec une indication de l'heure du dernier contact. Si vous cliquez sur l'agent, vous avez accès à une page plus détaillée indiquant notamment le nom du serveur sur lequel l'agent est installé.
Si vous voyez le bon nom du serveur ainsi qu'une date récente de dernier contact, cela signifie que votre agent est bien connecté.
Comment vérifier le bon fonctionnement du connecteur Active Directory
Une fois l'agent configuré, le connecteur Active Directory lance normalement sa synchonisation de manière autonome : vous pouvez visualiser pendant quelques secondes le statut "synchronisation" sur la page de détails du connecteur. Si le connecteur est à l'état "suspendu", vous pouvez cliquer sur "synchroniser" pour lancer manuellement la synchronisation.
Après quelques instants (entre quelques secondes et quelques dizaines de secondes selon la taille de votre Active Directory), le connecteur se met à l'état "synchronisé" et affiche les différentes unités de votre Active Directory.